برای نصب کارت گرافیک نامشخص در ویندوز که همیشه پس از نصب ویندوز دغدغه اکثر کاربران آن هست، فرض کنید شما تازه یک لپتاپ خریدهاید و کارتن و فاکتور آن را هم ندارید و اطلاعی از نام و و مدل کارت گرافیک ندارید ولی مشکلی نیست، در این مطلب تمامی روشهایی که شما را در نصب و حتی بهروزرسانی صحیح کارت گرافیک کمک میکنند را توضیح میدهیم.
نصب کارت گرافیک نامشخص در ویندوز به روش آنلاین
نصب آخرین درایور کارت گرافیک از سرور ماکروسافت
ما این روش را همیشه برای کاربران توصیه میکنیم چون در آن خطا و مشکل پس از نصب کارت گرافیک، خیلی کم بوده و دردسری ندارد و تنها نیازمندی آن داشتن یک اینترنت برای دانلود ۴۰۰ الی ۶۰۰ مگابایت فایل هست.
همچنین برای این مورد ویندوز شما باید بالای ۸ باشد و در ویندوز XP الی ۷ این روش جواب نمیدهد. (در ویندوز ۷ در صورتی که ویندوز شما آپدیت شده باشد میتوان استفاده کرد البته در برخی نسخهها)
برای این کار شما نباید آپدیت ویندوز را بسته باشید و اگر مطمئن نیستید به Setting رفته و روی Windows Update کلیک نمایید و در این بخش Check Update بزنید و در صورتی که خطا داده باشد یعنی شما یا به اینترنت وصل نیستید یا آپدیت ویندوز را بستهاید و اول با همان روشی که آپدیت را بستهاید باز کرده و ادامه روش را بروید.
نصب کارت گرافیک نامشخص در ویندوز
به Device Manager بروید. برای این کار در ویندوز ۱۰ میتوانید روی Start راست کلیک کرده و Device Manager در منوی باز شده وجود دارد. به بخش Graphic رفته و روی مورد Microsoft Graphic Driver یا در بخش Other devices یک مورد VGA وجود دارد:
همانند تصویر فوق که یک کارت گرافیک ناشناس وجود دارد. با راست کلیک روی درایور ناشناخته و انتخاب Update driver عملیات یافتن آنلاین درایور شروع شده و در انتها نصب میشود. در صورتی که مشکلی پیش آمد به روشهای بعدی مراجعه نمایید.
پس از نصب صحیح کارت گرافیک، بخش Device Manager همانند زیر میشود یعنی در بخش Display آن کارت گرافیک شما اضافه شده و هیچ علامت زرد خطری کنار آن نباید باشد:
.
نصب با سرور DriverPack Solution
یک سایت روسی معتبر نیز ابزاری دارد که در آن شما نیازی نیست آپدیت ویندوز را فعال نمایید یا اینکه ویندوز جدید داشته باشید و با دانلود یک فایل 450 کیلوبایتی و اجرای آن درایورهای ناشناس و قدیمی را لیست میکنید که پس از دانلود آن، زبان سیستم را حتما بر روی انگلیسی بگذارید. (این مورد مهم هست و در صورتی که زبان نرمافزار فارسی باشد یعنی Locale سیستم شما ایران و زبان سیستم شما فارسی هست و بعد از نصب ممکن است به مشکل بخورید. پس اول در تنظیمات و بخش Region مورد Locale سیستم را بر روی US قرار داده و زبان را English کنید) بعد از اجرای نرمافزار، حتما با روش Expert Mode پیش بروید و حالت Automatic را اصلا انتخاب نکنید! چون در حالت اتوماتیک همه درایورهای سیستم به روز شده و برخی نرمافزارهای غیر ضروری و Add on خود سازنده بر روی مرورگر شما نصب میشود. بعد از انتخاب حالت Export Mode و دیدن لیست درایورها، از کیبورد Ctrl + F را زده و عبارت Graphic را پیدا کرده و تنها آن را نصب نمایید. توجه نمایید ممکن است شما دو عدد کارت گرافیک داشته باشید (یکی Intel و دیگری Nvidia یا AMD) در این صورت اول باید Intel را نصب کنید، سیستم را یک بار ریستارت کرده و سپس کارت گرافیک دوم را نصب نمایید.
توجه نمایید پس از نصب هر یک Restart سیستم لازم هست و بعد از نصب کاری را انجام ندهید و اول ریستارت نمایید.
.

نصب کارت گرافیک نامشخص در ویندوز
نصب آفلاین
نصب از طریق DriverPack Solution Offline
برای این کار کافیست بر روی یک کامپیوتر که اینترنت پر سرعت دارد و یا از بازار این نرمافزار 13 گیگی را تهیه نمایید و پس اجرا به صورت خودکار درایور را تشخیص داده و نصب مینماید ولی بهتر است از حالت Auto استفاده نکنید و به صورت Expert فقط کارت گرافیک را نصب نمایید. برای دانلود از سایتهای ایرانی در گوگل همین عبارت DriverPack Solution Offline را جستجو و نصب نمایید.
.
نصب از طریق تشخیص سازنده دستگاه
در صورتی که اینترنت ندارید و نمیخواهید مورد اضافی را از به گوشی یا سیستم اینترنت دار دانلود نمایید کافیست به Device Manager رفته و روی درایور ناشناخته راست کلیک کرده و Properties آن بروید، در تب Detail همانند زیر اطلاعات دستگاه را مشاهده مینمایید:
توجه خیلی مهم: با این روش اگر اشتباهی از سمت شما پیش بیاید ممکن است کارت گرافیک خود را برای همیشه از دست بدهید! پس اگر تخصص کافی ندارید یا فکر میکنید روشهای قبلی را با تکرار میتوانید انجام دهید به سراغ این روش فعلا نروید. سایت ما هیچ مسئولیتی در مقابل عمل اشتباه شما ندارد!
برای مثال در بالا بعد از PCI یک VEN_ زده و یک DEV_ که بعد از این دو Vendor ID و Device ID دستگاه است که کافیست Device ID آن را در این فایل باید جستجو نمایید. برای مثال در تصویر بالا 1217 آیدی دستگاه هست و پس از جست جو در فایل داده شده، مدل و نام دستگاه شما را در خط جلوی آن نمایش میدهد:
در بالا مشاهده میکنید که نام این دستگاه Ethernet Adapter 5105 هست که با کپی و جستجو درایور آن در سایتها میتوانید برای سیستمعامل خود آن را دانلود نمایید.
در صورتی که مشکلی داشتید در بخش دیدگاهها بیان نمایید تا بررسی نماییم.
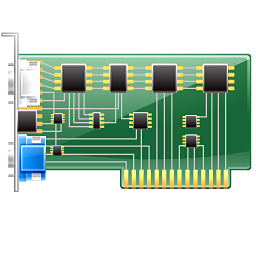
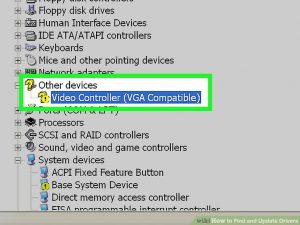
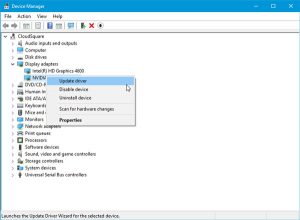
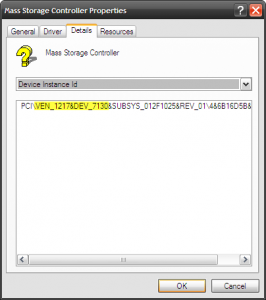
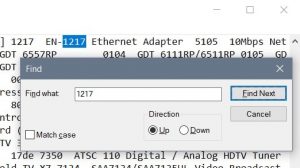
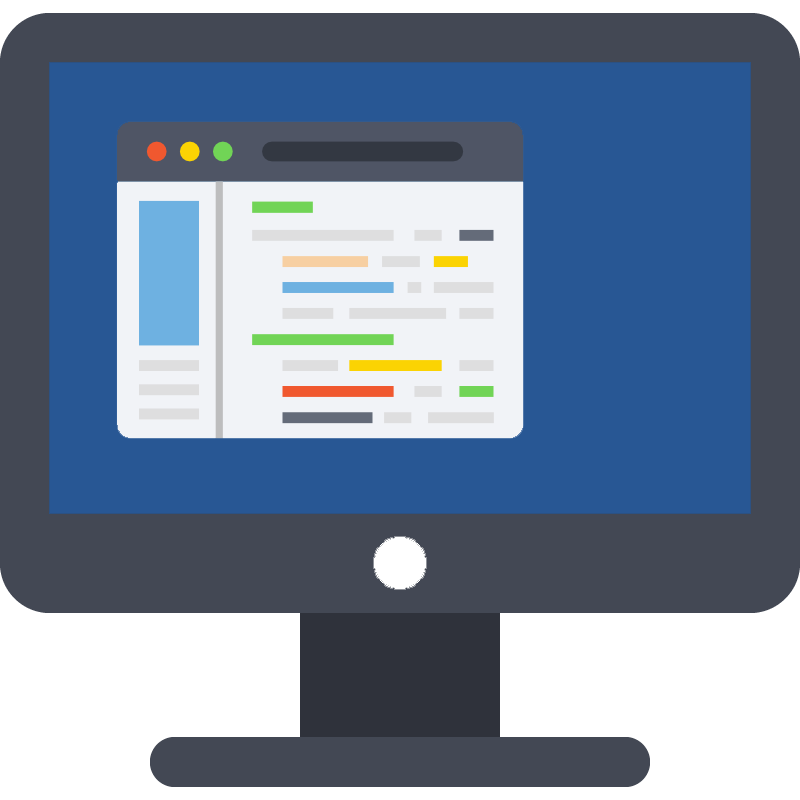
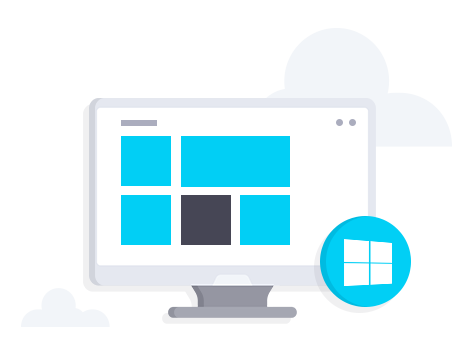
سلام گرافیک لپ تاپ من این Intel(R) UHD Graphics 600
است در سایت سازنده لپ تاپ درایور گرافیک را فقط برای ویندوز 10 دارد درایورپک هم فقط در ویندوز 10 برای گرافیک درایور پیدا میکند راهی هست برای ویندوزهای پایین تر از 10 درایور گرافیک را نصب کنم؟ در ضمن در قسمت Device Manager بدون نصب درایور ویندوز 10 و 8.1 درایور را شناسایی و نصب کرده اند ولی تا خودم درایور را نصب نکنم نور صفحه کم و زیاد نمیشود. ممنون
سلام. شما در ویندوز 8 به بعد به اینترنت وصل باشید و آپدیت ویندوز فعال باشه خودش دانلود میکنه از سرور ماکروسافت و نیازی به نصب چیزی نیست.
دستی هم میتونید از سایت سازندهی کارت گرافیک هم بگردید. که البته فکر میکنم نیاز به تغییر آیپی داره چون تحریم هستیم.
سلام ببخشید یه سوال
اگه روی سیستمی(بدون گرافیک انبورد) درایورکارت گرافیک رو نصب نکنیم یا دیزبل کنیم پس چرا کارت گرافیک هنوز خروجی میده و قادر به اجرای نرم افزاره
سلام. برخی سختافزارها بدون تعریف درایور مربوطه هم تا جایی میشه از امکانات اونها استفاده کرد که بسته به نوع اون داره، کارت گرافیک شما هم از اون جمله سختافزارها هست.